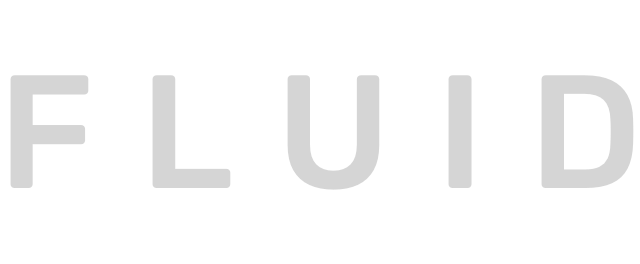Setup Gmail for access
- Go to http://mail.google.com/a/[your-domain-name] in a web browser
- Log in to your account.
- Release the Captcha lock and accept the terms
- Click Settings in upper right of window.
- Click Forwarding and POP/IMAP.
- Select Enable POP for all mail
- Select Enable IMAP
- Click Settings > Labs
- check Enable Advanced IMAP Controls & click Save Changes
7. Click Settings > Labels
- Uncheck Show in IMAP next to All Mail
- Optional: uncheck Show in IMAP next to Follow up Misc & Priority
8. Sign Out and repeat for all new users
Apple Mail Setup
- Click Mail>Preferences….
- On the Accounts tab click the + button to add a new account.
- Fill in the new window with the following information:
- Full Name: [your name]
- Email Address: [your email address]
- Password: [your password]
- If given the option deselect the box next to ‘Automatically set up account‘
- Click Create.
- Fill in the following Incoming Mail Server information:
- Account Type: Select IMAP
- Description: [company name] Gmail
- Incoming Mail Server: Change this to imap.gmail.com
- User Name: [your email address]
- Password: [your password]
- Click Continue.
- Enter the following Outgoing Mail Server information:
- Description: [company name] Gmail
- Outgoing Mail Server: smtp.gmail.com
- Use Authentication: selected
- Username: [your email address]
- Password: [your password]
- Click Continue.
- Review your Account Summary and click Create.
-
From the Mail menu click Preferences>Accounts>Mailbox Behaviors
Drafts:
Store draft messages on the server > UncheckSent:
Store sent messages on the server > UncheckJunk:
Store junk messages on the server > Uncheck
Delete junk messages when > NeverTrash:
Move deleted messages to the Trash mailbox > Check
Store deleted messages on the server >UncheckUnder Account Information>Outgoing Mail Server select Edit Server List…Select the Gmail server click Advanced Select Use Custom Port and enter 587 and click OKGo to the same location and re-enter the password.Close the Preferences window. - In Mail Select Sent Mail under [Gmail] and then Mailbox menu >Use this Mailbox for>Sent
iCal Setup – Optional as Web Interface is Recommended
- Open iCal
- iCal > Preferences > Accounts and click +
- Account Type should be CalDAV
- User Name: [your email address]
- Password: [your password]
- Server: https://www.google.com/calendar/dav/[your-email-address]/user
4. Select the account and set the description to [company name]