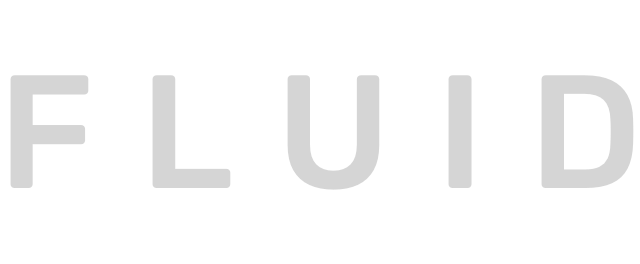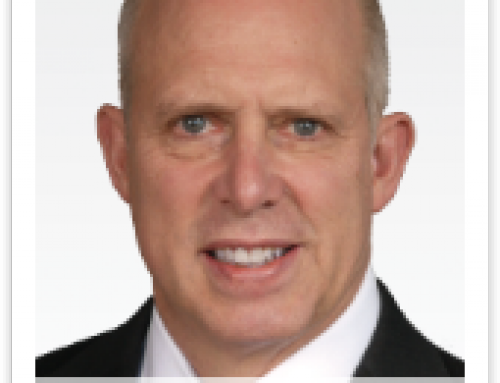Below are steps by steps for setting up a new Mac or iPhone to connect to our Daylite database.
Daylite on a Mac
- Download and install the latest Daylite software from here: http://www.marketcircle.com/downloads/daylite39.html
- Launch Daylite. In the Welcome to Daylite window uncheck Show welcome screen on startup in the lower left
- Select Log in to an Existing Database
- Click the drop-down menu to the right of Log in to and select Add New Connection
- Enter in the Server Address field: [servername] and click Search
- Select [databasename] in the Database field
- Enter your Daylite username in the Username field. Your Daylite username should be previously configured by a Daylite administrator
- Enter your Daylite password in the Password field. You can select Remember password in Keychain if desired
- Click Log in
Daylite Touch on iPhone
- Go to the App Store on your iPhone search for and install Daylite Touch
- Launch Daylite Touch and select Connect to Daylite
- Select Other
- Enter Host Name: [servername]
- Enter your Daylite username (previously configured by a Daylite administrator)
- Enter your Daylite password
- Click Connect
————————————————————————————–
The Daylite Server has been updated and you will need to update Daylite on your computer before you can work in Daylite. Below are steps for updating your computer to Daylite 3.9 and configuring your Mac and iPhone to connect to the PGS Daylite database. Working through the steps in this email should take about 20 minutes. The steps are intended to be followed top to bottom. If you have any trouble contact MacWorks at 303-817-6252.
Update Daylite
- Download and install the latest Daylite software from here: http://www.marketcircle.com/downloads/daylite39.html
- Pull the Daylite icon out of your Dock
- Go into the Applications folder and you’ll see a Daylite 3 folder and a Daylite 3 Legacy folder
- In the Daylite 3 Legacy folder double click the Uninstall Legacy Daylite app
- Checkbox both Application and OpenBase Database Engine click Uninstall
- If desired you can re-add the Daylite application to your Dock from the Daylite 3 folder
Configure Daylite 3.9 on a Mac
- Launch Daylite. In the Welcome to Daylite window uncheck Show welcome screen on startup in the lower left
- Select Log in to an Existing Database
- Click the drop-down menu to the right of Log in and select Add New Connection
- Enter in the Server Address field: [serverip] and click Search
- Select [databasename] in the Database field
- Enter your Daylite username in the Username field. Your Daylite username is your first name properly capitalized it is case sensitive
- Enter your Daylite password in the Password field. Your password has been reset to password by the Daylite Server update process we couldn’t prevent this.
- Click Log in
- Go to Daylite > Preferences > Users and Teams
- Select your username from the list at the left
- Click the small pencil button to the right of the Password field
- Enter your desired password and click Change Password
- Click the red button at the top left of the Daylite Preferences window
Work Offline with Daylite on your Laptop (skip if you’re working from a desktop computer)
- Log in to Daylite if you are not already
- Go to File > Database > Go Offline
- In the warning message that pops up: No offline database found click Create Offline
- Be sure to use File > Database > Sync with Online Database frequently when working in Offline mode. You can use the key command control-shift-s to initiate a sync
Configure Daylite Touch on iPhone
- Go to the App Store on your iPhone search for and install Daylite Touch
- • Launch Daylite Touch and select Connect to Daylite
- • Select Other
- • Enter Host Name: [serverip]
- Enter your Daylite username (your first name)
- Enter your Daylite password (can be reset by April if you don’t know it)
- Click Connect