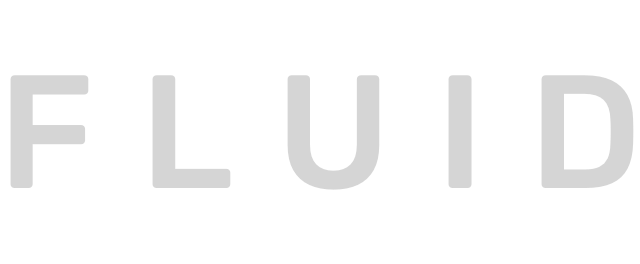Restore to same machine
Easy as pie. Click the Restore tab in CrashPlan and you get a list of folders that are backed up. By dropping down through the menus you can even select a specific file to restore. Once you’ve checked all the boxes you can click on the underlined words in the phrase “Restore the most recent version to Desktop and rename any existing files”. Clicking those words rotates through different options: “most recent/latest version before ___ date” “Desktop / Original location / A Folder” “rename/overwrite”. Then click the restore button and voila you’re done! If the customer is restoring a lot of files or an entire drive you may want to bring their backup to them similar to how we seed backups.
Restore to the server
Easy as cake. On the server click on the Friends tab in CrashPlan. You’ll get a list of the people who are backing up to our server. Find the client and click on their name. You’ll see how much space is being used and a button labeled “Guest restore”. Click on that and you’ll be asked for their password. We should have a list with all passwords used for CrashPlan. Once you enter the correct password you’ll be presented with a restore screen that behaves just like the same-machine restore.
Restore to different machine
Easy as puddin’. Once you’re logged into CrashPlan with the same e-mail/password combo as the machine you want to restore click on the Restore tab. A drop-down menu should appear at the top to allow you to select which machine you want to restore. In my case “Saturn” (the other machine) was already selected (but you’ll want to double-check) and then follow the instructions for “same machine” restoring.