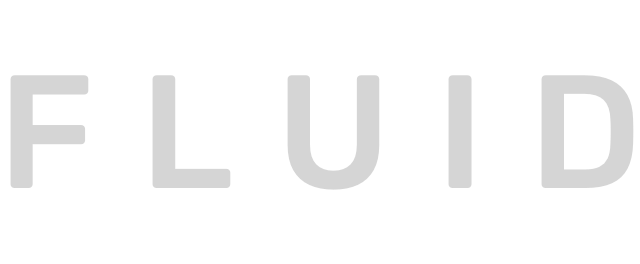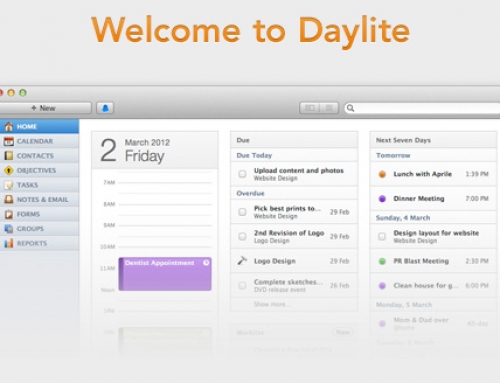What does extra RAM do for your performance?
By adding RAM to your computer, you’ll be able to process more tasks at the same time without seeing a performance decrease. A common misconception is that adding more RAM to you computer speeds it up. That’s not necessarily true… but it does allow you to do more at the same time. Here’s an illustration I use all the time to explain the performance increases:
Imagine that you’re cooking dinner for a group of ten people. Starting out, you have a few square feet of counter space to prepare the meal. You have to prepare each course of that meal in the limited counter space you have. That usually means you have to prepare one or two courses at a time because you don’t have enough counter space to do everything at once. Now let’s double the counter space. Even though you’re still one cook, you’ll be able to manage more courses at the same time… that improves your efficiency and will help you prepare the meal faster. The RAM relates to counter space: the more you have, the more you can handle at once.
What can I expect by upgrading to a SSD?
Simply: a mind-blowing experience. Most people believe that getting the biggest, fastest and newest computer will help them be more productive… that’s simply not the case. Even if you buy a brand new computer that has a tremendously fast processor, lots of RAM and a great graphics card, a normal hard drive becomes the bottleneck for performance on that machine. Platter-based hard drives read and write data at a much slower speed than solid-state drives. With a SSD, every time you open an application, it will load faster. Every time you save a file, it will write the data faster. Every time you process a video effect, it will render faster. Sounds great, right? Please continue reading this article to see how we can increase the performance of your Mac.
RAM Upgrades
Almost every Mac can benefit from a RAM upgrade. Many of the custom-order options already come with the maximum RAM installed, but they are rare. If you click the Apple logo on your Mac and then click “About this Mac,” you’ll see the installed RAM listed under “Memory.” If you’re running 1 GB, 2 GB or 4 GB… it’s likely that we’ll be able to upgrade your memory. Upgrade pricing depends on the machine itself, but most Macs cost between $100 and $200 to max out the RAM. Some higher-end Macs like the Mac Pro, Xserve, and even the latest iMac support more RAM than the average machine (that means they cost more to max out their potential).
Solid-State Drive Upgrades
This is more complicated and definitely the more expensive upgrade of the two. A solid-state drive costs considerably more than a platter-based hard drive. The higher cost typically means we install a smaller SSD and repurpose your old hard drive to store documents, photos, music, etc. Most SSDs range from 120 GB to 480 GB in size… depending on your budget, we typically recommend the 120 GB SSD. That size usually can handle the operating system, installed applications and your user folders without a problem. Having those three components on the SSD maximizes the read/write potential and overall performance of your computer. Documents, music, photos and virtual machines (if you have one) are best stored on the secondary hard drive.
What about a MacBook (Pro), Mac Mini or iMac?
The Mac Pro is the easiest machine to upgrade since it can have four hard drives installed at the same time… but we can still take care of your “prosumer” machine. How we configure the upgrade is up to you: internally or externally, we can do whatever you’d like.
For laptops, we recommend removing the optical drive (CD/DVD drive) and installing the secondary hard drive in its place. That means we install the 120 GB SSD and repurpose your old hard drive as the secondary drive. If money isn’t an issue, we can install the 480 GB SSD as your primary drive and repurpose your old drive. If that’s not enough space, we’ll install a 1 TB hard drive as the secondary drive or just install another 480 GB SSD. Running two SSDs will probably cost more than the computer (for now), but it will definitely be the fastest computer you’ve ever owned. 🙂 We also include an external optical drive enclosure as part of the upgrade process so you don’t lose functionality.
We can follow the same strategy with the Mac Mini: upgrade the boot drive to a SSD and install a secondary drive in the optical drive bay. Since the Mac Mini is a desktop, we can, alternatively, leave the optical drive in place and configure the secondary drive externally. Current Mac Minis would use the FireWire 800 interface for the fastest read/write speed possible. Apple will — theoretically — include Thunderbolt in the next generation of Mac Mini… once that happens it will share the same configuration possibilities as the iMac below.
The iMac has more configuration options than the Mac Mini or the MacBook. We can install the drives like the MacBook or Mac Mini, but the latest generation of iMacs include Thunderbolt… the faster transfer rate means we don’t lose performance with external drives. SATA III has a transfer rate of 6Gbps. Thunderbolt is 10Gbps. Keep in mind: Thunderbolt is only available on the iMacs that started shipping in May of this year (2011). With the Thunderbolt configuration, we have maximum flexibility and minimum cost: we can setup the SSD as an external boot drive without even opening the machine.
How to proceed
We will add all of these options to our Web Store in the very near future. RAM and SSDs get faster and cheaper all the time… we’ll keep our pricing competitive every step of the way. For now, please call us at 303.817.6252 so we can discuss upgrade options and prices. Remember, we’re a nationwide service center; if you’re not in the Denver/Boulder area, we can still help.